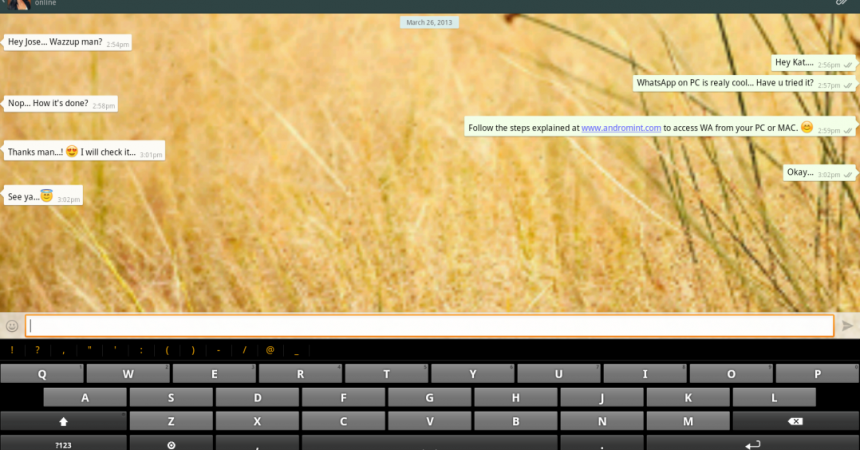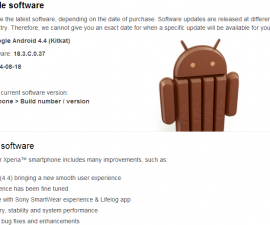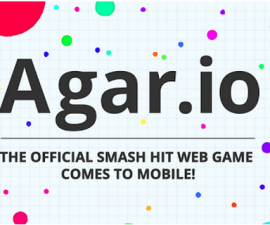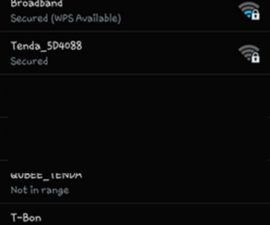WhatsApp ing PC
WhatsApp wis dadi popularitas ing antarane para pengguna smartphone. Iku ngidini ijol-ijolan SMS tanpa biaya ekstra. Sampeyan bisa nggawe klompok kanggo kanca lan anggota kulawarga liwat sing bisa dialihake file media.
Aplikasi iki mung kasedhiya ing smartphone kaya iPhone, Android, Windows Phones, lan Blackberry. Akeh wong sing mikir yen app iki uga bisa digunakake ing PC utawa Mac. Kanthi bantuan app, BlueStacks App Player, aplikasi iki bisa digunakake ing PC utawa Mac. Aplikasi iki minangka emulator lan ora mung winates ing panggunaan WhatsApp nanging kanggo Android liyane.
Bisa digunakake ing Windows XP, Vista, 7, 8 Surface Pro, lan sistem Apple apa wae. Sampeyan bisa mbukak macem-macem aplikasi lan game, ora mung WhatsApp, kaya Fruit Ninja, Angry Birds, Instagram lan akeh liyane.
Sampeyan bakal, Nanging, perlu nomer sekunder yen sampeyan pengin nginstal WhatsApp menyang piranti liya amarga ora ana nomer telpon siji bisa digunakake kaping pindho. Yen sampeyan nglakoni, sampeyan kudu ngresiki piranti kapan sampeyan digunakake.
Pandhuan kanggo Instalasi
Iki minangka pandhuan babagan cara nginstal BlueStacks dhisik.
Ngundhuh app saka www.bluestacks.com lan nginstal.
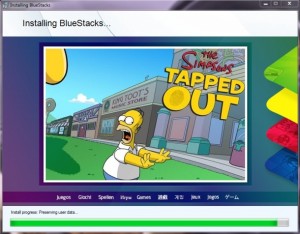
Layar sing kaya sing dituduhake ing ngisor iki bakal ditampilake.
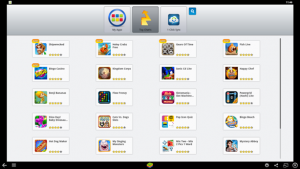
Ana rong cara kanggo ngundhuh app. Sampeyan bisa nyelarasake karo piranti sampeyan utawa nindakake kanthi manual. Cara sing sampeyan seneng, sampeyan kudu nyiyapake akun kanggo ngaktifake AppStore. Cukup tindakake instruksi.
Langkah-langkah ing ngisor iki kanggo instalasi manual.
- Ditemokake ing sisih tengen layar yaiku lambang panelusur. Klik ing.
- Ketik "WhatsApp ing panelusuran lan goleki

- Temokake "WhatsApp Messenger" lan klik ing nginstal. Dhaptar app store bakal ditampilake, pilih salah siji kanggo miwiti ngundhuh.
- Pindhah menyang Aplikasiku sawise instalasi lan klik ing Tampilan Whatsapp.
- Ketik kode negara lan nomer kontak lan konfirmasi rincian liyane.

- Ketik kode 6 menyang nomer telpon aktif. Kirim SMS bakal gagal supaya milih opsi "Call Me" tinimbang.
- Ketik kode 6 sawise nampa telpon kanggo ngrampungake verifikasi.
- Nggawe akun, nyelarasake kontak, lan rincian liyane.
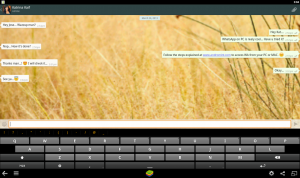
WhatsApp Messenger sampeyan ing PC saiki siap.
Sampeyan bisa ngirim lan nampa pesen menyang lan saka PC menyang piranti apa wae.
Ninggalake komentar ing ngisor iki yen sampeyan pengin nuduhake pengalaman utawa pitakon.
EP
[embedyt] https://www.youtube.com/watch?v=13Dy0O_xsl8[/embedyt]